下記のような CSV ファイルがあったとして、Excel のセルにはどのように貼り付けますか?
※この記事は Excel 2013 を使用しています。
私が知る限り、下記の 2 とおりがあります。
- リボンメニュー[データ]>[テキストファイル]
- リボンメニュー[データ]>[区切り位置]
テキストファイルを指定して取り込む派
リボンメニュー[データ]>[テキストファイル]で取り込んでいますか?
私は先日まで、こちらの方法で取り込んでいました。
- リボンメニュー[データ]>[テキストファイル]を選択し、取り込む CSV ファイルを選択します。

- 今回は下記の形式の CSV ファイルを取り込むので、下記画面のとおり選択し、[次へ]ボタンを押下します。
・カンマ区切り
・1 行目を列タイトルして存在する
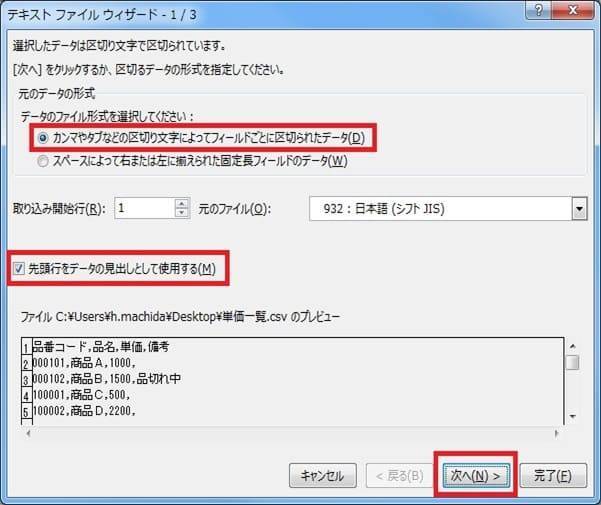
- 下記画面のとおり選択し、[次へ]ボタンを押下します。
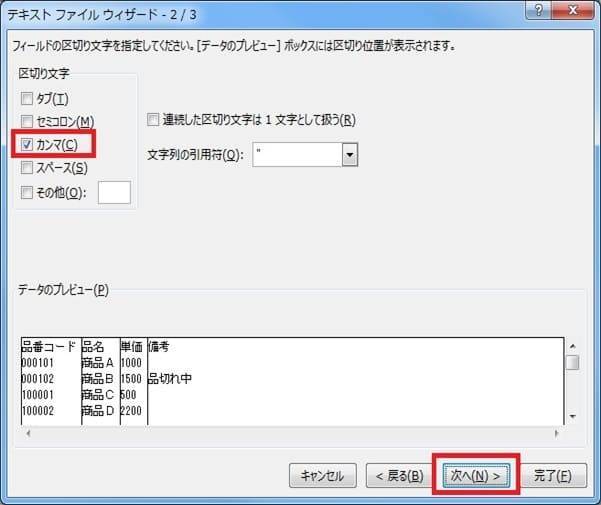
- 下記画面のとおり選択し、[完了]ボタンを押下します。
項目の詳細は下記となります。
・「列のデータ形式」は、デフォルトでは[G / 標準]が選択されています。
今回、何故[文字列]を選択したのか?
1 列目の「品番コード」のように、「0」が前に表示されている場合、[G / 標準]で取り込んでしまうと数字とみなされ「0」が削除されてしまいます。(1 行目の「000101」は、「101」として取り込まれます)
よって、できる限り[文字列]を選択して取り込んだ方が便利かと思います。
・「データのプレビュー」では、実際に取り込む値のプレビューが表示されます。
プレビューされている列を選択後、「列のデータ形式」を選択することにより、列ごとに指定した形式で取り込むことが可能です。
また、複数列を一度に選択したい場合は、開始列を選択後、キーボードの〔Shiht〕キーを押下しながら終了列をクリックすることで選択できます。

- 下記画面のとおり選択し、[OK]ボタンを押下します。
「データを返す先を選択してください。」項目では、既に開いている Excel のワークシートに貼り付ける場合は、[既存のワークシート]ラジオボタンを選択します。
その際、貼り付け開始セルを指定します。(デフォルトでは「=$A$1」が指定されています)
新しい Excel のワークシートに貼り付けたい場合は、[新規ワークシート]ラジオボタンを選択します。
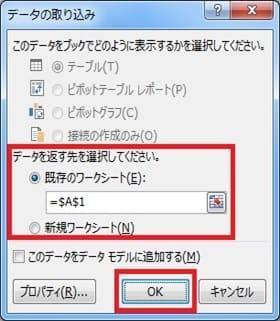
-
上記手順で貼り付けた結果、下記のようになりました。
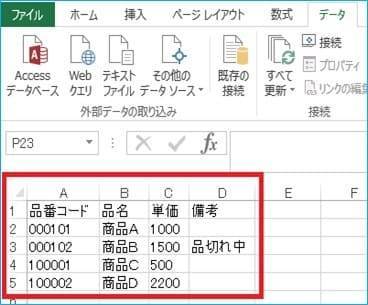
文字列をコピペして貼り付ける派
リボンメニュー[データ]>[区切り位置]でする場合の貼り付け方です。
実は、私は先日まではこちらの方法を知りませんでした・汗。
- 貼り付けたい CSV ファイルをテキストエディタで開き、文字列をコピーします。
- Excel に貼り付けます。
今回の場合、A1 セルに貼り付けました。文字列は全て A 列に貼り付けられます。

- 列ごとに区切りたいデータを選択し、[区切り位置]ボタンを押下します。
今回の場合 A1 セルから、A5 セルまでを選択しています。
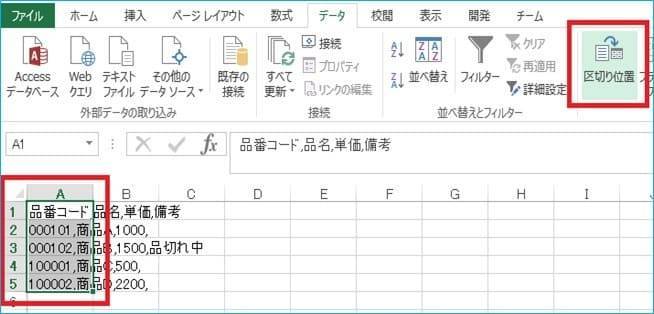
- 「区切り位置指定ウィザード」は、上記『テキストファイルを指定して取り込む派』に記載した内容とほぼ同じなので、キャプチャーのみ張っておきます。
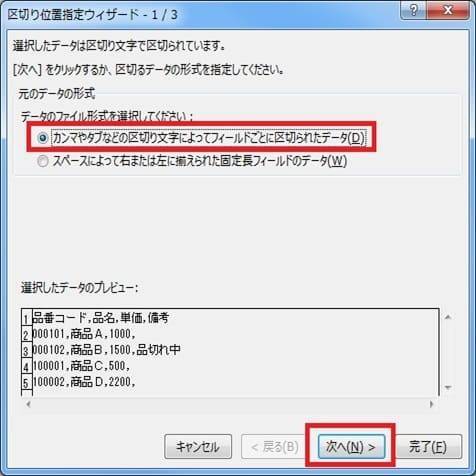


- 上記手順で貼り付けた結果、下記のようになりました。
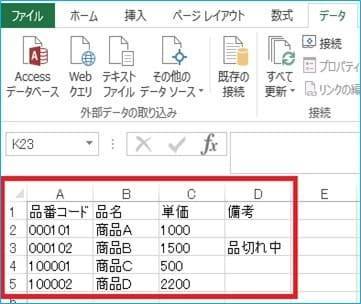
如何でしたか?
『文字列をコピペして貼り付ける派』の方が、より簡単に取り込めるので、こちらの方がおすすめかなと思います!
用途によって使い分ければ便利かと思いますので、是非、活用してみてくださいね。
