下記記事でメモリリークを取り上げました。
その際にメモリ消費量を確認したツールの紹介です。
パフォーマンスモニター
- Windows キーを押しながら、R キーを押します。
または、[スタート] メニューから [ファイル名を指定して実行]をクリックします。 - 下記のとおり、[名前]に「perfmon」と入力し、[OK]ボタンを押下します。
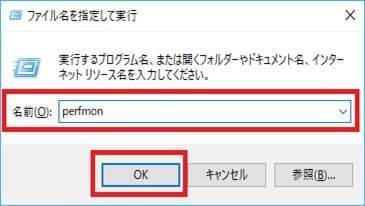
-
下記の画面が表示されるので、[パフォーマンス モニター]をクリックします。

- グラフ上でマウスを右クリックし、コンテキストメニューの[カウンターの追加]を選択します。
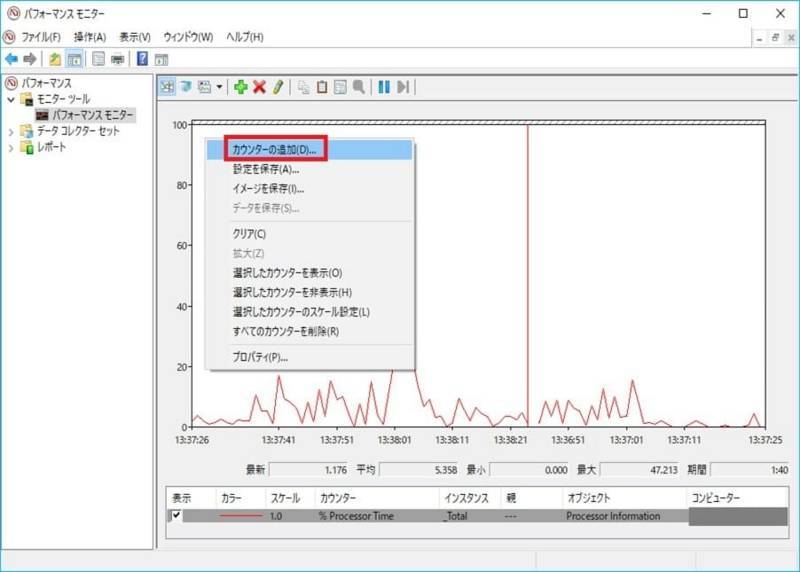
-
「Process」の右側に表示されている[▲]ボタンを選択します。
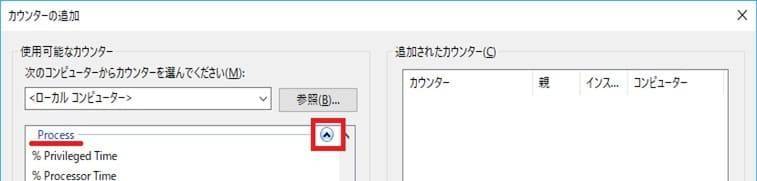
-
「Process」から「Private Bytes」を選択>「選択したオブジェクトのインスタンス」から監視したいプロセスを選択(今回は「explorer」を選択)>[追加]ボタンを押下します。
すると、右側の「追加されたカウンター」に、監視したいプロセスが追加されますので、[OK]ボタン押下で、この画面を閉じます。
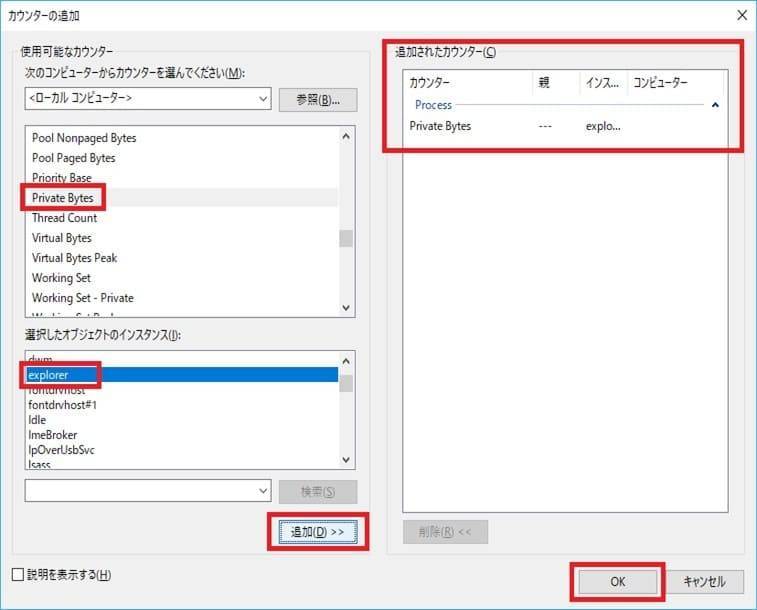
-
下の一覧リストに追加したプロセスが表示(今回は「explorer」を追加しました)されます。
また、「最新」には現行のメモリ消費量(バイト単位です)、「最小」には測定期間での最小メモリ消費量、「最大」には測定期間での最大メモリ消費量などが表示されます。
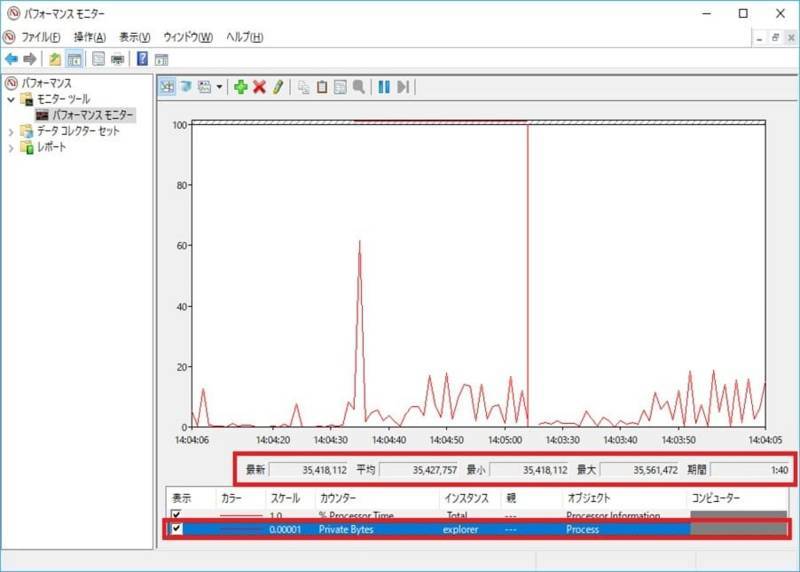
如何でしょうか?
リソースモニターとは違い、パフォーマンスモニターでは「現行使用されているメモリ消費量」、「最小メモリ消費量」、「最大メモリ消費量」も見ることができるので便利ですね!
自分が開発したアプリケーションやサービスで、消費メモリを確認しておくことをおすすめします!
あわせて、Windows メモリ消費の確認方法(リソースモニター編)を参照していただければと思います。
【スポンサーリンク】