先日、リモートアクセスで遠隔にあるパソコンを操作・設定できる TeamViewer アプリケーションをご紹介しました。
今回は、その設定方法・使用方法について、ご紹介したいと思います。
ダウンロードについて
- 下記ホームページにアクセスします。
- [TeamViewer をダウンロード]ボタンを押下します。
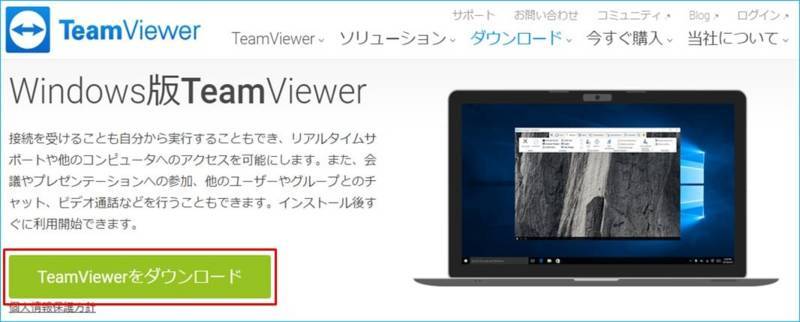
- 下記ファイルがダウンロードされます。
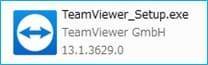
実行・設定方法について
- ダウンロードしたファイルをダブルクリックして実行します。
- 下記赤枠の通り選択後、[同意する-実行]ボタンを押下します。
・「実行のみ」を選択
・「個人/商用以外」を選択
尚、インストールしても問題ありませんが、今回は「実行のみ」とします。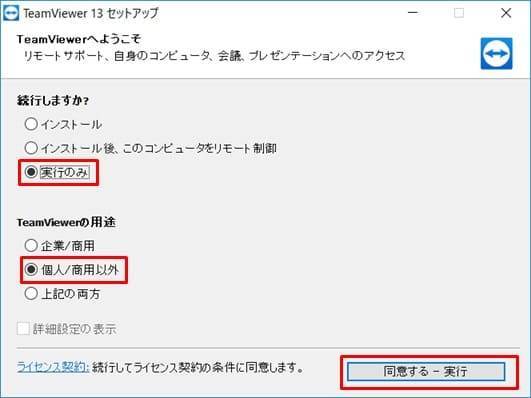
また、商用で使用する場合には、必ずライセンスを取得して使用しましょうね。 - TeamViewer が起動します。
まずは、メニュー[その他]>[オプション]を選択し、オプション画面を表示します。
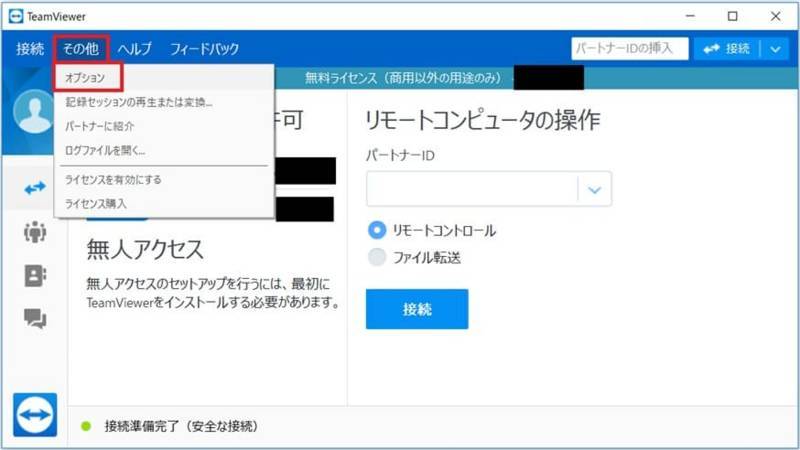
- オプション画面の[セキュリティ]>[パスワードのセキュリティレベル]を、「非常に安全(10 文字)」を選択します。続いて[OK]ボタンを押下します。
この設定をすることにより、セキュリティが高くなります。
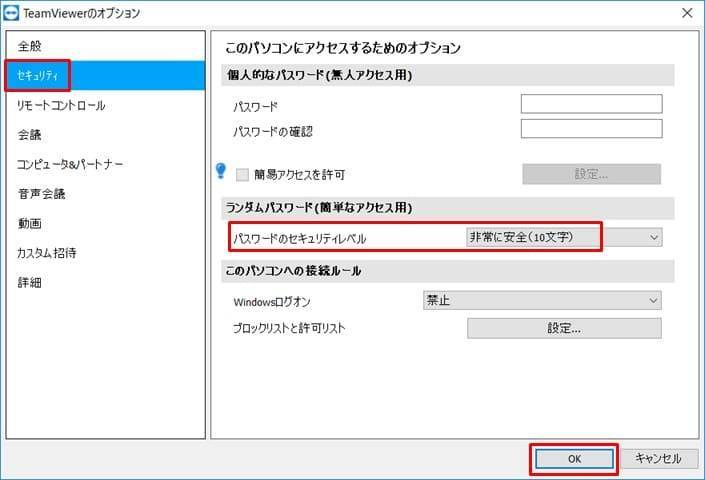
- TeamViewer のメイン画面に戻り、パスワードを確認してください。複雑な 10 文字の英数字・記号で表示されていますね。
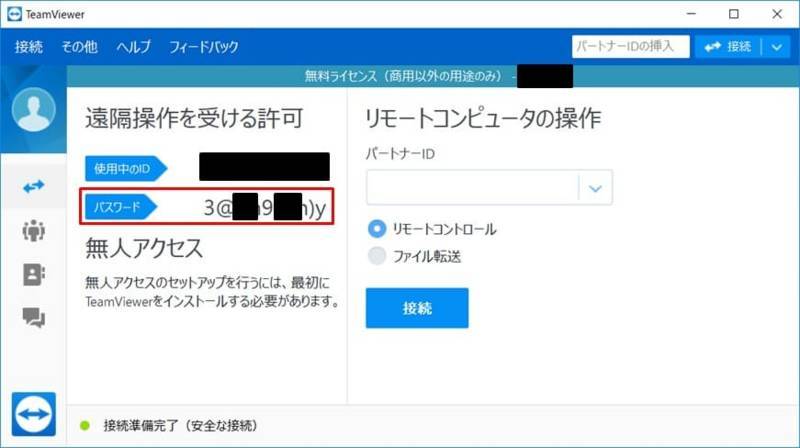
- 尚、パスワードのタイトルにマウスカーソルを当てると、赤枠で囲っているような円の矢印が表示されます。この矢印を押下することにより、新しいパスワードに変更されます。
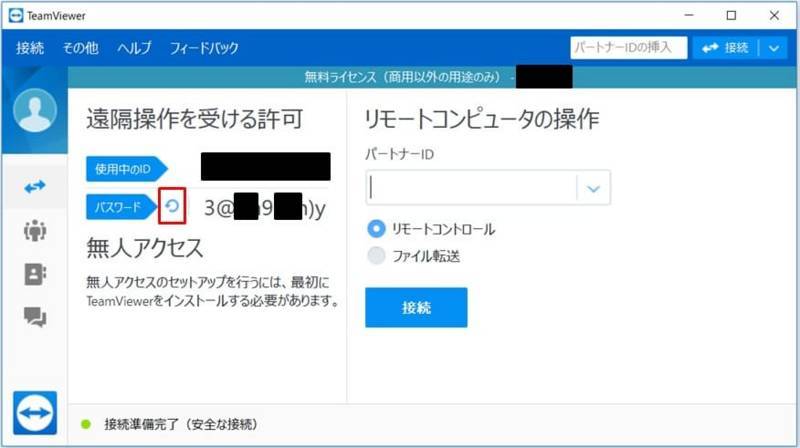
以上で初期設定は完了です。
リモートアクセスで接続する側、接続される側、ともに TeamViewer をダウンロードし、上記設定をしてくださいね。
接続方法について
以降、接続される側のパソコンを PC-α 、接続される側のパソコンを PC-β とします。
【PC-α の手順】
- TeamViewer を起動し、メイン画面に表示されている[使用中の ID ]を確認します。数字のみで 9 桁(ただし、数字 3 桁ごとに、半角スペースで区切られています)で表示されています。
例)『123 456 789』 - 続いてメイン画面に表示されている[パスワード]を確認します。複雑な 10 文字の英数字・記号で表示されています。
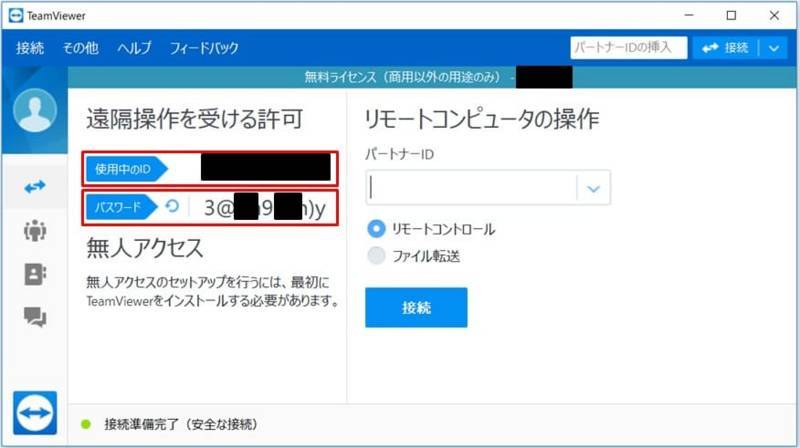
- PC-β の人に上記 1、2 で確認した[使用中の ID ]と[パスワード]をメールや LINE 等で伝えてください。
PC-α の手順は、以上です。
【PC-β の手順】
- TeamViewer を起動します。
- PC-α の人から伝えられた[使用中の ID ]と[パスワード]が揃っていることを確認してください。
- TeamViewer のメイン画面の[パートナーID]に、PC-α の人に連絡された「使用中の ID 」を数字 9 桁で入力し、[接続]ボタンを押下します。
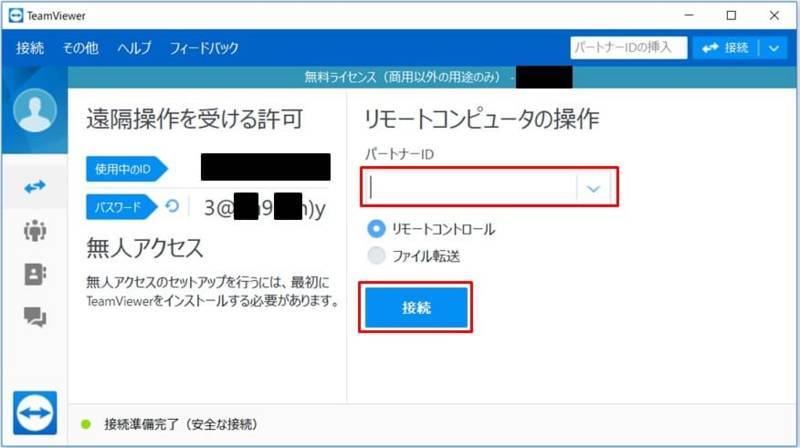
- パスワード確認ダイアログが表示されるので、PC-α の人に連絡された「パスワード]を、複雑な 10 文字の英数字・記号で入力し、[ログオン]ボタンを押下します。
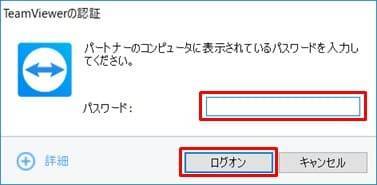
以上の手順で、PC-β から PC-α へリモートアクセスで接続し、パソコン操作のサポートを実施することができます。
如何でしょうか?
中年 SE は、このように Teamviewer を使用して家族のパソコンを日々サポートしているのです!!
本当は、月に一回あるかないかですが・汗。
ただし、接続する側、接続される側のウィルス対策ソフトの設定等で、上手くリモートアクセスできない場合もありますので、その際は、公式ホームページを見てくださいね!
Teamviewer を覚えておくと、仕事でも便利だし、友人にサポートを頼まれた時も便利ですよ!!
是非、活用してみてくださいね!!
【スポンサーリンク】