前回までは、Splitter や Tabbar を使用して画面遷移を行いました。
下記の記事で取り上げています。
今回は Navigator を使用して画面遷移をしてみましょう!
プロジェクトは、新規プロジェクトを作成するところから始めてください。
忘れてしまった方は、下記の記事を参考にしてみてくださいね。
新規プロジェクトの作成では、下記を選択・入力してください。
- フレームワーク
「Vue」を選択します。 - テンプレート
「Onsen UI V2 VUE Navigation」を選択します。 - プロジェクトの情報
プロジェクト名には「Onsen UI テスト03」を入力します。
説明は任意で構いません。
上記でプロジェクトを新規で作成すると、クラウド IDE には下記のように表示されたかと思います。

Navigator 機能について
Navigator 機能を使用することにより、各画面に遷移することができます。
遷移先では、戻るボタン等を配置するだけで、簡単に遷移元画面に戻ることができます。
尚、遷移元画面に戻る際は、複雑な制御を記述する必要はなく、Navigator 機能で簡潔に実現できます。
今回作成した動作で説明します。
Page 1 画面の、Push Page 2 ボタンを押下します。
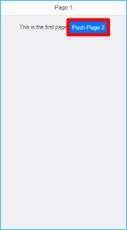
すると、Page 2 に画面が遷移します。
Page 2 画面のツールバーに表示されている、<Page 1 リンクをクリックすると、Page 1 画面に戻ります。
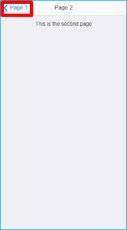
文字列を修正してみよう
英語表記されたものを、日本語表記に変更します。
- 修正対象は Page1.vue ファイルになります。
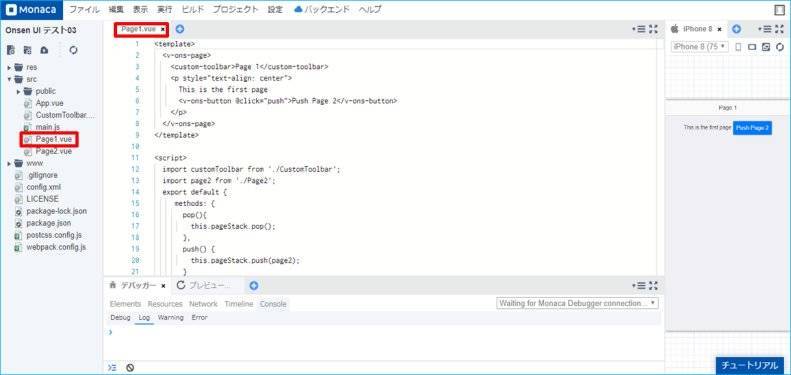
- Page 1 画面のツールバー、コンテンツ内容、ボタン表示名称を変更します。
ツールバーを変更するため、Page1.vue ファイルの 3 行目を変更します。
変更前ソース<custom-toolbar>Page 1</custom-toolbar>
変更後ソース<custom-toolbar>メイン画面</custom-toolbar>
コンテンツ内容を変更するため、Page1.vue ファイルの 4、5 行目を変更します。
変更前ソース<p style="text-align: center">
This is the first page
変更後ソース<p style="text-align: center">
メイン画面に表示するコンテンツです
ボタン表示名称を変更するため、App.vue ファイルの 6 行目を変更します。
変更前ソース<v-ons-button @click="push">Push Page 2</v-ons-button>
変更後ソース<v-ons-button @click="push">詳細画面へ</v-ons-button>
- Page 2 画面のツールバー、コンテンツ内容、遷移元画面に戻る際のリンク名称を変更します。
ツールバー名称、及び、遷移元画面に戻る際のリンク名称を変更するため、Page2.vue ファイルの 3 行目を変更します。
変更前ソース<custom-toolbar :back-label="'Page 1'">Page 2</custom-toolbar>
変更後ソース<custom-toolbar :back-label="'メイン画面へ'">詳細画面</custom-toolbar>
コンテンツ内容を変更するため、Page2.vue ファイルの 4 行目を変更します。
変更前ソース<p style="text-align: center">This is the second page</p>
変更後ソース<p style="text-align: center">詳細画面に表示するコンテンツです</p>
- ファイルを保存して、プレビュー画面を確認してください。
どうでしょう? 文字列は変更されて表示されたでしょうか?
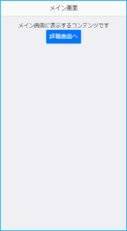
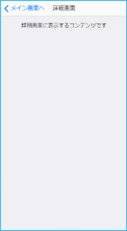
如何だったでしょうか。
今回は、Navigator を使用して画面遷移を行い、英語表記を日本語表記に変更してみました。
 |
Monacaで学ぶはじめてのプログラミング ~モバイルアプリ入門編~ [ アシアル株式会社 ] 価格:3,240円 |
![]()
|
価格:3,240円 |
 |
![]()
 |
Vue.js入門 基礎から実践アプリケーション開発まで [ 川口和也 ] 価格:3,650円 |
![]()
|
価格:3,693円 |
 |
![]()