Xamarin + Visual Studio 2017 をインストールしようでは、オンラインインストールをしました。
しかし、個人で使用する際や、教育機関の学習で使用する等(Community エディションの場合の話ですが)、複数インストールしたい場合にオンラインインストールを実行すると、インストールファイルを何度もダウンロードしてしまいます。
以前のバージョンでは、ISOファイルでインストールファイルをダウンロードもできたのですが、Visual Studio 2017 では、ISOファイルはないようです。
オンラインインストールだと時間がかかるのだけど、どうにかならないの?
どうにかなります!
ちゃんと、オフラインでインストールできるようになるのです!
オフラインインストールファイルの作成方法
- Visual Studio でスマホアプリ開発はできるのか?でダウンロードした下記ファイルを準備します。
(これ以降の手順では、C ドライブの、temp フォルダ(C:\temp)に、ファイルが存在するものとします)

- Windows キーを押しながら、R キーを押します。
または、[スタート] メニューから [ファイル名を指定して実行]をクリック - 下記のとおり、[名前]に「cmd」と入力し、[OK]ボタンを押下します。

- 下記のとおり、DOS プロンプトが表示された後、「vs_community__353419847.1519277426.exe --layout c:\temp\vs2017offline」と入力します。
ダウンロードするフォルダを「c:\temp\vs2017offline」と指定していますが、このフォルダ名を変更すれば、任意のフォルダにダウンロードすることが可能です。
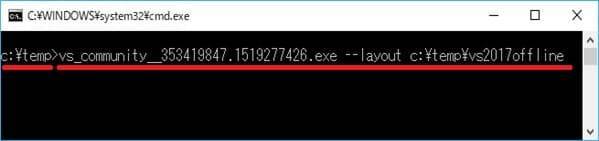
- しばらくすると、下記の画面が表示されます。

- またしばらくすると、新しい DOS プロンプトが表示され、インストールファイルのダウンロードが開始されます。
「Layout progress: 0.00%」の表示が、ダウンロードの進捗率になります。
これが 100% になれば完了ですが、かなりの時間がかかりますので、夜、寝る前に実行して放置した方が良さそうですね。

- ダウンロードが完了すると、下記の表示で停止しますので、何でも良いのでキーボードのキーを押下してください。
すると、DOS プロンプトが閉じます。

-
ダウンロードフォルダ(今回の場合だと「c:\temp\vs2017offline」フォルダ)に、「vs_setup.exe」ファイルが作成されています。
こちらを、ダブルクリックするとインストールが開始されます。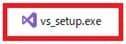
インストール方法の詳細は、Xamarin + Visual Studio 2017 をインストールしようを参照してください。
