中年 SE の下記記事を読んでいただき、Visual Studio Community 2017 をインストールした方はいますか?
Visual Studio Community 2017 は無償で使用できる、とても便利な開発ツールです。
しかし 30 日間という試用期間があります。
中年 SE の上記記事では、試用期間について記載していなかったので、本記事では試用期間の解除について記載していきます。
Visual Studio で勉強中の皆さん、是非、一読してもらえれば嬉しいです!
試用期間の解除方法は?
インストールしてから 30 日を経過すると下記のようなダイアログが表示され、Visual Studio が使用できなくなります。

①によると評価版という位置づけのため、試用期間が設けられているみたいですね。
そこで、②からサインインすることにより試用期間が解除され、引き続き勉強ができるという仕組みになっています!
尚、サインインではマイクロソフトアカウントが必要となりますので、まだ持っていない方は、③からサインアップすることによりマイクロソフトアカウントを取得することができますよ!
ちなみに、試用期間の解除にはインターネットに接続していることが前提となりますので注意してくださいね!
サインインをして試用期間を解除しよう!
- ①にマイクロソフトアカウントを入力し、②次へボタンを押下します。

-
人によっては、下記のようなダイアログが表示される場合があります。
出ない場合は次の手順に進んでくださいね!
出た方は、①で使用用途により選択します。
-
①にマイクロソフトアカウントのパスワードを入力し、②サインインボタンを押下します。
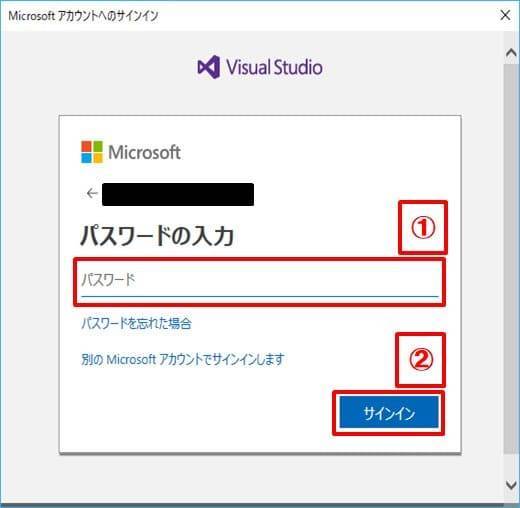
-
サインインに成功すると、下記画面のように表示され、Visual Studio Community 2017 を引き続き使用することができます。
①に「この製品は次の方にライセンスされています」と表示され、サインインしたマイクロソフトアカウントが表示されます。
確認できたら②閉じるボタンを押下します。

-
尚、一度、サインインしてしまえば、サインアウト後も Visual Studio Community 2017 は引き続き使用できますので、「サインインしたまま」でも「サインアウトしても」どちらでも問題ないので、好きな方を選んでくださいね。
サインアウトの手順
- Visual Studio の右上にある①の▼ボタンを押下し、②アカウントの設定を選択します。

-
①サインアウトを押下します。

-
①閉じるボタンを押下します。

如何だったでしょうか?
中年 SE のブログでは、下記のようにプログラミング講座を不定期で掲載しています。
プログラミング講座も合わせて読んでいただけると嬉しいです!
